Microsoft excel adalah
sebuah program aplikasi lembar kerja spreadsheet yang
dibuat dan didistribusikan oleh Microsoft Corporation untuk sistem operasi Microsoft
Windows dan Mac OS.
Jika pernah mempelajari
Microsoft word maka untuk mempelajari Microsoft Excel tidaklah begitu sulit,
karena menu-menu yang ada hampir sama dengan menu-menu ya gada di Microsoft
word.
Untuk memulai lembar kejadengan EXCEL… berikut caranya..
Caranya adalah Pertama tama buka dulu program
M.Excelnya… ( karna M.Excel memiliki beberapa versi,disini saya gunakan yang
versi 2010)
Klik tombol Star → all program → Microsoft
office → pilih microsof excel 2010 → laluklik.
Worksheet dalam Excel terdiri dari kolom dan baris.Berikut
lembar kerja dari Excel :
Sebelum memulai lebih lanjut alangkah baiknya kita atur dulu
kertasnya.Caranyasbb:
1.klik menu page
layout.
2.klik margin
(untuk menentukan batas pengetikan).
3.klik page setup
(mengaturukurankertas).
4.klik
ok.
Di dalam microsoft excel juga memiliki beberapa fungsi.
Fungsi Statistik
—
COUNT
—
SUM
—
AVERAGE
—
MAX
—
MIN
*
Count digunakan untuk mencari banyaknya data
Dari satu range.
*
SUM digunakanuntukmencarijumlahisi data
pada range tertentu.
Contoh : =SUM(A1;A6)
atau =SUM(A1..A6),
yaitumenentukan rata data darisel A1-A6
*
AVERAGE digunakanuntukmencarinilai rata-rata
darisuatu range.
Contoh :
=AVERAGE(A1;A6) atau =AVERAGE(A1..A6),
yaitumenentukan rata-rata darisel A1-A6.
*
MAX digunakanuntukmencarinilaitertinggi
padasuatu range.
Contoh :
=MAX(A1;A6) atau
=MAX(A1..A6)
yaitumencari data tertinggidarisel A1 sampai A6.
*
MIN digunakanuntukmenentukannilaiterendah
padasuatu range.
Contoh :
=MIN(A1;A6)
atau =MIN(A1..A6),
yaitumencari data terendahdarisel A1 sampai A6.
Ø
FUNGSI IF (logika)
Macam-macam logika adalah : =, <, > , <=, >=,
<>
Bentuk umum =IF(X=n,A,B)
Dimana x: merupakan sel kondisi
Contoh.
Fungsi Lookup Pada Excel
LOOKUP adalah salah satu fungsi pada Microsoft Excel yang sangat populer digunakan sejak versi awal sampai sekarang.
Fungsi lookup value pada Excel ada dua, yaitu :
- VLOOKUP (Vertical Lookup).
- HLOOKUP (Horizontal Lookup).
Untuk memperjelas cara kerja dari VLOOKUP, perhatikan gambar ilustrasi berikut ini.
Ilustrasi Proses VLOOKUP (Vertical Lookup)
Ilustrasi tersebut menggambarkan mekanisme pencarian VLOOKUP sebagai berikut :
- suatu cell data dengan nilai "kode 3" (lookup value) akan digunakan sebagai kunci pencarian ke table referensi (table_array) .
- data pada kolom pertama (kode 1, kode 2, kode 3, dan kode 4) pada table_array berfungsi sebagai kunci referensi.
- dari proses ini, kita akan ketemu data yang dicari pada posisi di baris ke 3 table referensi.
- tetap pada baris ke 3 tersebut, kita akan mengambil nilai dari kolom yang kita inginkan (col_index_num). Misalkan kita mengambil kolom ke 2, maka kita akan mendapatkan nilai 4 sebagai datanya.
- selesai.
Syntax VLookup
VLOOKUP(lookup_value, table_array, col_index_num, range_lookup)Keterangan :
- lookup_value : nilai yang akan dicari ke table_array
- table_array : range nilai dimana terdapat nilai yang dicari
- col_index_num : indeks kolom yang dicari
- range_lookup : berisi nilai 0 atau 1. Nilai 1 artinya jika tidak ada nilai yang cocok, maka akan dicari pendekatannya.
Contoh Penggunaan:
Kita akan mencoba menggunakan vlookup untuk mencari referensi nama produk dari kode produk dalam suatu daftar transaksi.- Download file contoh dari link berikut :
http://contoh-spreadsheet.googlecode.com/files/data_vlookup.xlsx - Jalankan aplikasi MS Excel 2007 dan buka file data_vlookup.xlsx tersebut
- File ini berisi dua sheet :
- transaksi_penjualan : berisi contoh data transaksi penjualan
- master_produk : berisi data lengkap referensi produk
- Buka sheet transaksi_penjualan. Pada sheet ini tidak ada informasi nama produk, yang ada adalah data kode produk. Dan melalui nilai kode produk ini kita akan cari data nama produk yang terdapat pada sheet master_produk.
- Sisipkan 1 kolom kosong diantara kolom E (kode_produk) dan F (jumlah_pembelian) sehingga F bergeser ke G. Pada kolom F1 isikan nilai nama produk.

(klik pada gambar untuk memperbesar)
- Cell-cell yang berada di bawah kolom F (nama produk) ini akan dicari dari sheet master_produk berdasarkan nilai cell pada kolom E (kode_produk) dengan penggunaan fungsi VLookup.
Sebelumnya pastikan bahwa table data pada sheet master_produk sudah terurut pada kolom B (kode_produk). - Pada kolom F2 masukkan fungsi vlookup sebagai berikut :
=VLOOKUP(E2,master_produk!$B$2:$F$42,3)
dimana E2 menunjukkan nilai dari kode produk, yang akan dicari ke tabel data dengan range B2 s/d F42 di sheet master_produk.
- Dari range $B$2:$F$42 tersebut pastikan kolom pertama adalah kolom B (kode produk) sebagai referensi. Setelah itu kita ambil kolom ketiga dari range yang merupakan nama produk.
- Anda seharusnya mendapatkan nama produk "salak 1 kg" pada cell F2.
- Copy cell F2 ke seluruh baris di bawah. Anda seharusnya mendapatkan hasil sebagai berikut di bawah ini.

- Selesai
Cara Merangking
Misal,merangking nilai siswa.. dengan excel
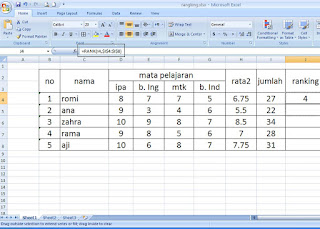
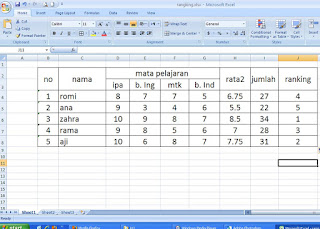
untuk meranking menggunakan excel berikut caranya :
- isi sel yang akn dimasukan nilainya
- buat rumus pada sel j4 =rank(i4,i4:i8)
- untuk mengunci dari rumus diatas maka antara i4:i8 (i4 sampai dengan i8) agar tidak berubah ketika di tarik, maka perlu tambah dengan tombol f4.
- sehingga ketika rumusnya menjadi =RANK(i4,$i$4:$i$8)
- cara pengetikannya =rank(i4,i4 "tombol f4":i8"tombol f4")













0 Komentar untuk " Pembuatan Lembar Kerja dengan EXCEL "